ROL adalah efek dari cahaya yang tertangkap oleh kamera. Terkadang sulit membuat ROL asli karena membutuhkan moment dan situasi tertentu agar ROL dapat difoto dengan baik. Dengan menggunakan photoshop ROL dapat dibuat dengan trik sebagai berikut :
1. Mempersiapkan Foto
Persiapkanlah sebuah foto untuk digunakan untuk menambah efek ROL. Foto sebaiknya memang sudah ada sumber cahaya seperti matahari atau lampu sehingga nanti hasilnya terkesan natural.
Membuat Ray of Light
2. Menggandakan Layer Background
Gandakan layer tersebut dengan menekan (Ctrl-J) pada keyboard
3. Memberikan Treshold
Pada jendela utama, pilih menu Image>Adjustment>Treshold…
4. Mengatur Intensitas
Pada boks dialog Treshold, geser slider untuk mengatur intensitasnya. Ketikkan angka 100 dan klik OK
5. Mengganti Blending Mode
Ubah blending mode layer tersebut menjadi screen
6. Efek Radial Blur
Masih pada layer yang sama, klik jendela utama Filter> Blur> Radial Blur.
Muncul Kotak dialog boks Radial Blur kemudian di bagian amount, Anda geser slider atau ketikkan angka 100. Dibagian blur method pilih zoom, di bagian quality pilih best. Aturlah posisi blur sesuai dengan arah cahaya pada foto. Klik bagian blur center untuk mengubah posisinya.
7. Menggeser Foto
Cahaya buatan telah selesai. Jika cahaya masih kurang tepat, anda bisa langsung menggeser foto pada layer tadi dengan menggunakna move tool atau menekan tombol V pada keyboard, maka mose pointer akan berubah menjadi move tool secara otomatis
8. Membuat Mask
Tambahkan layer mask pada layer yang berisi cahaya buatan tadi. Klik icon add layer mask pada layers palette.
9. Brush Tool
Ini adalah bagian paling penting. Untuk melakukan masking cahaya buatan, gunakan brush tool. Pastikan foreground color pada pilihan warna pada bagian hitam. Anda bisa menekan tombol “X”. Mainkan ukuran dan opacity brush anda untuk membuat masking cahaya sehingga terlihat lebih realistis, anda bisa menggunakan shortcut pada keyboard apabila anda ingin merubah ukuran brush secara cepat denagn menekan tombol [ dan ], sedangkan untuk mengubah opacity, tekan angka 1 untuk 10% hingga 9 untuk 90% dan angka 0 untuk 100%. Kemudian brush pada bagian-bagian yang ingin Anda hilangkan.
10. Mengatur Curves
Klik icon create new fill layer adjustmen layer.curves.., lalu aturlah curves untuk memperkuat ray of light pada foto



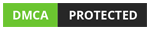





0 komentar