Cara mudah edit photo jadi kartun menggunakan Adobe Photoshop CS6
Alat & bahan yang saya gunakan:
1. Photo yang akan kita edit
2. Adobe Photoshop CS6
3. Segelas kopi hangat
1. Photo yang akan kita edit
2. Adobe Photoshop CS6
3. Segelas kopi hangat
Langkah kerjanya sebagai berikut :
1. Buka photoshop dan import foto yang akan kita edit
2. Klik image-auto tone-auto, contrast-auto color
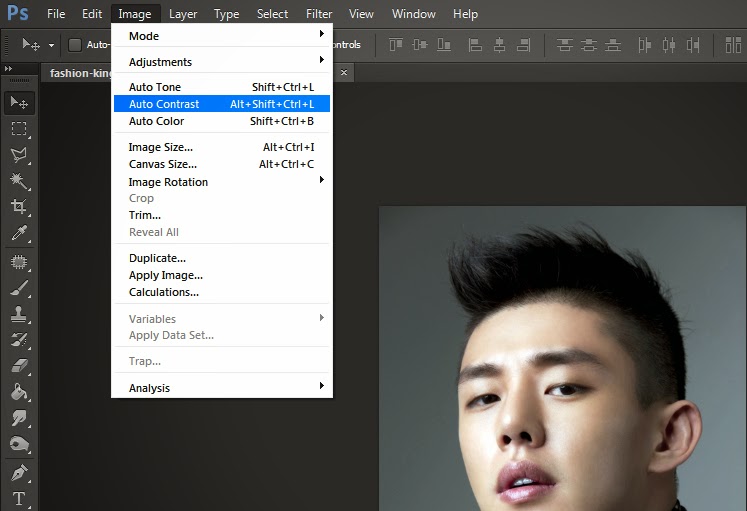
3. Pilih pen tool dan pada bagian atas pilih mode shape
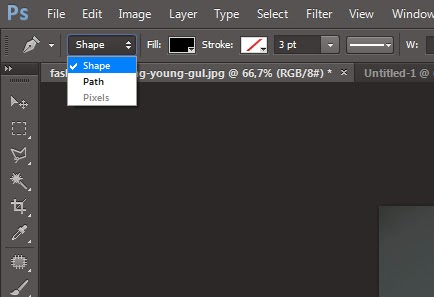
4. Dengan menggunakan pen tool, mulailah membuat pola/base untuk kepala.
Untuk memudahkan anda ketika menggunakan pen tool, anda bisa membuat
agar layer lebih transparan dengan menset opacitynya ke 0
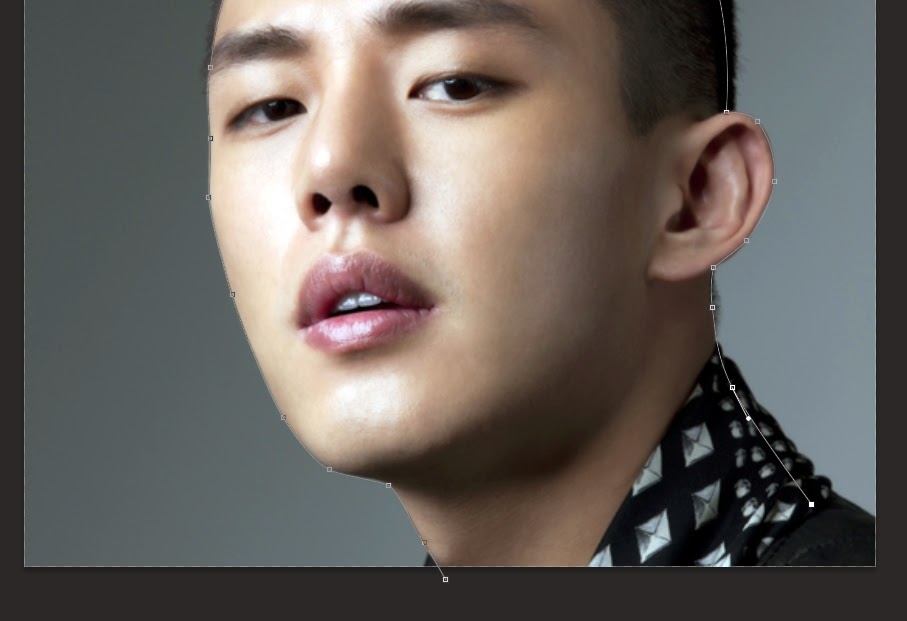
5. Setelah pola kepala selesai anda buat, silahkan ganti nama layer shape dengan nama kepala dan set kembali opacitynya ke 100
6. Dobel klik thumbnail layer kepala kepala dan set warnanya #f5e0d1
6. Dobel klik thumbnail layer kepala kepala dan set warnanya #f5e0d1
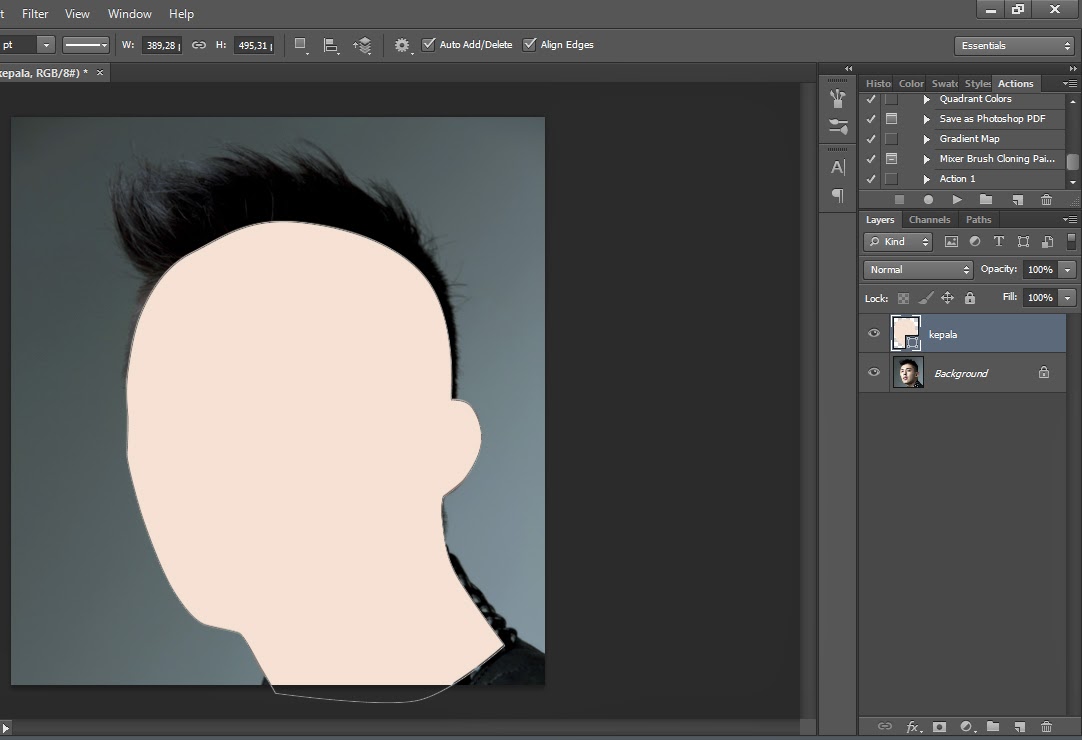
7. Berikutnya membuat rambut seperti pada step sebelumnya dengan
menggunakan pen tool. Sebelumnya sembunyikan dulu layer kepala dengan
mengklik gambar mata pada area layer

8. Berikutnya adalah membuat alis, mata, serta beberapa garis pada wajah
yang berwarna hitam. Untuk membuat beberapa shape dalam satu layer,
pilih combine shapes pada opsi pen tool. Beri nama layer ini bagian
hitam.
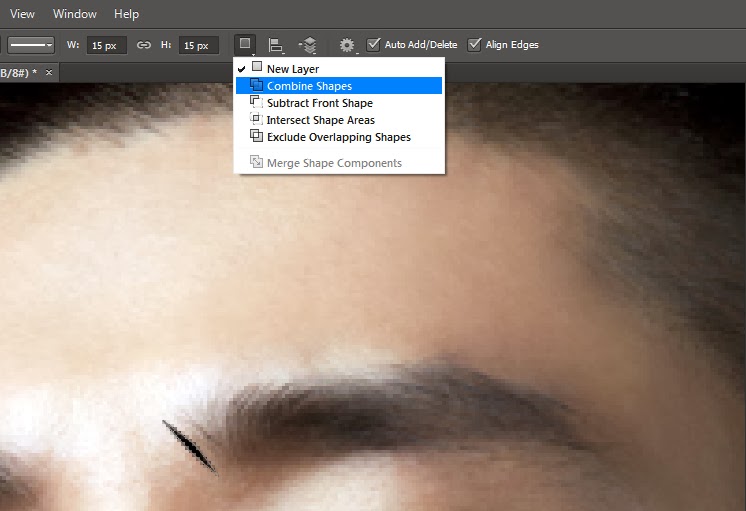
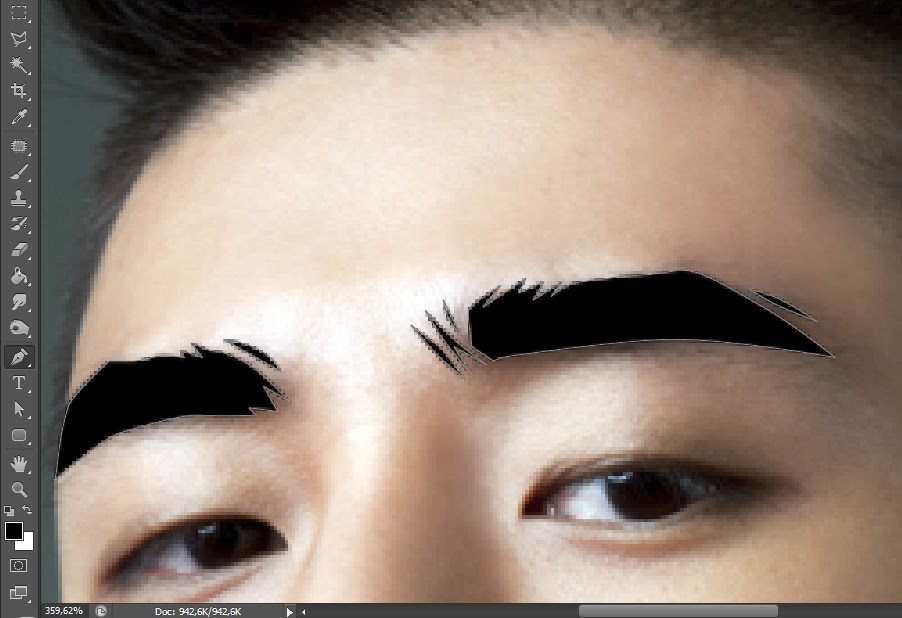
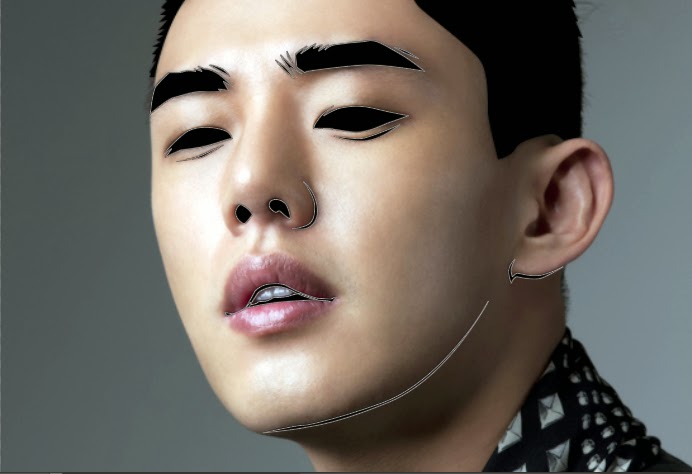
kurang lebih hasilnya seperti ini
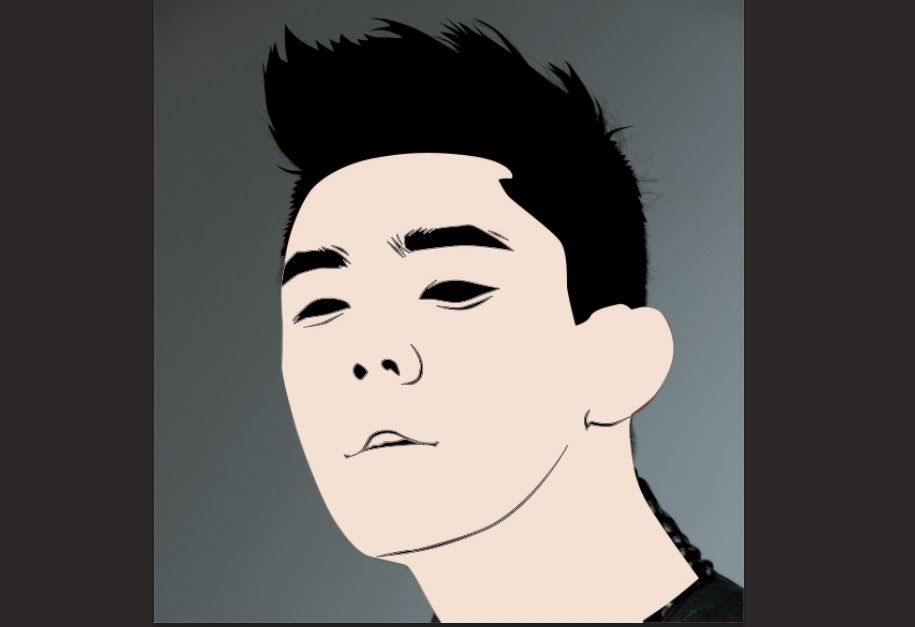
9. Berikutnya pilih layer background dan copy layer tersebut dengan
menekan ctrl + J. Klik image-adjustment-posterize dan set levelnya ke 4
dengan begitu kita akan lebih mudah dalam pewarnaan kontur
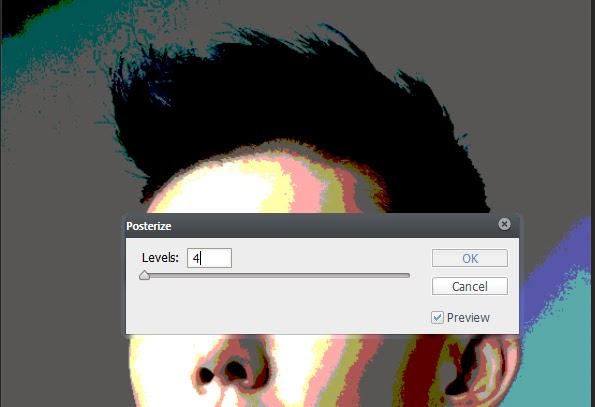
10. Dengan menggunakan pen tool buat pola seperti gambar dibawah ini, kemudian ganti nama layernya K1
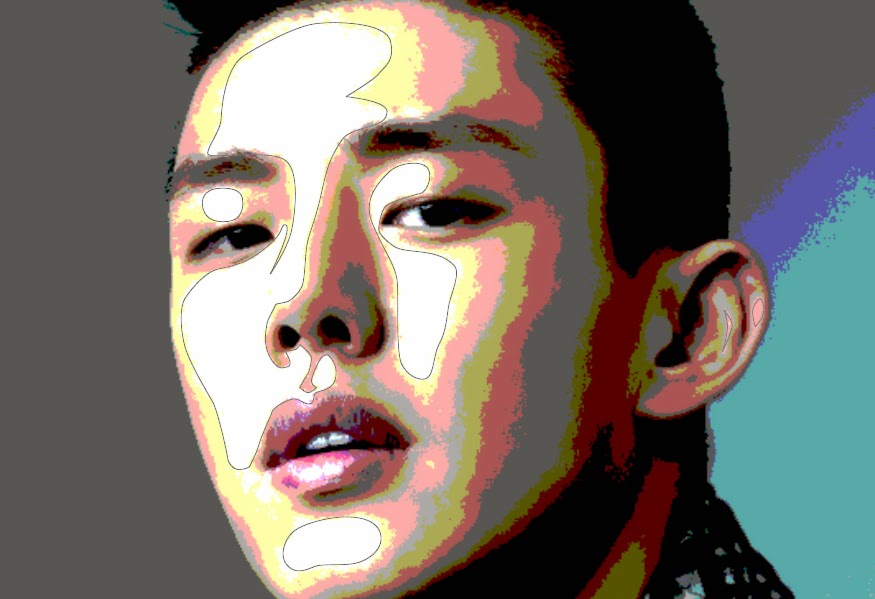
11. Seperti pada step sebelumnya buat pola seperti gambar berikut dan ganti namanya menjadi K2

12. Layer K3
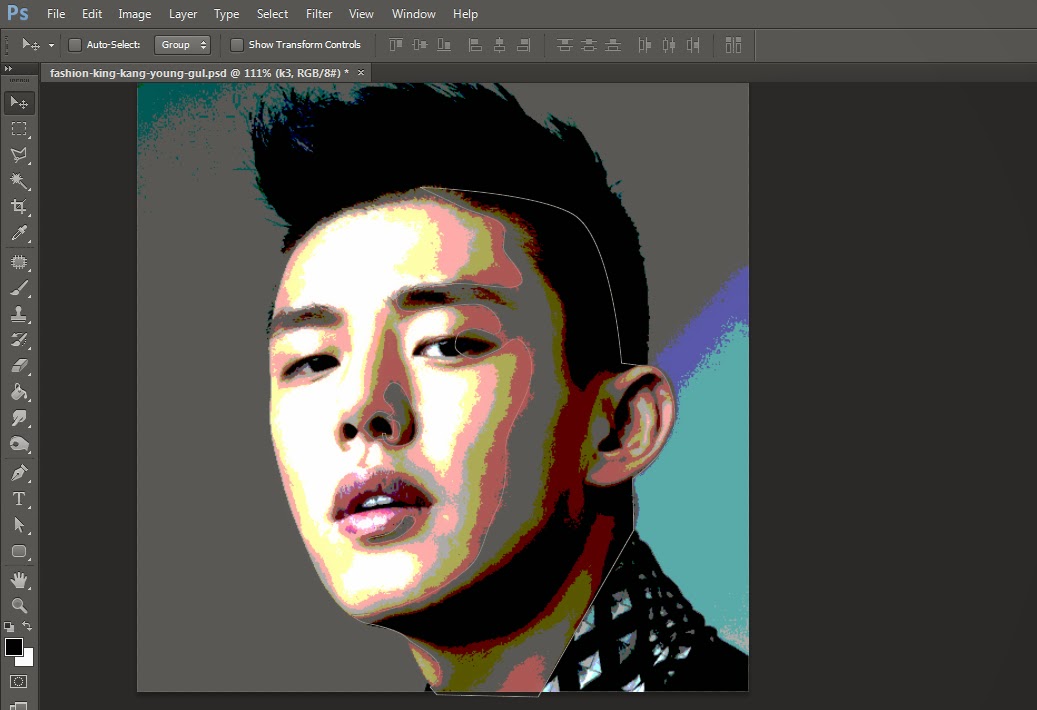
13. Layer K4
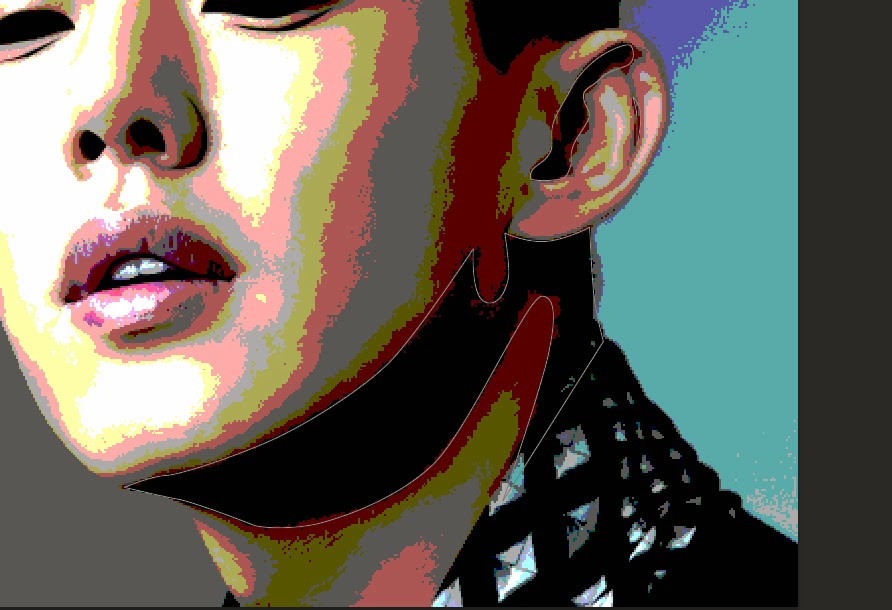
14. Atur susunan layernya dari K1, K4, K3, K2 dan untuk lebih memudahkan, masukkan semu layer K ini dalam satu grup.
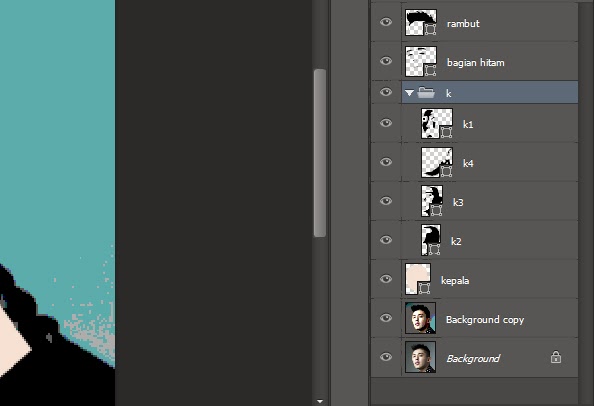
15. Beri warna pada layer K. Klik thumbnail K1, kemudian ambil sampel
warna dari layer kepala. Kemudian pilih warna yang sedikit lebih terang
dari warna layer kepala pada color picker. Sedangan untuk K2, warnanya
harus lebih gelap dari layer kepala. Untuk K3, warnanya lebih gelap dari
K2. Untuk K4 warnanya lebih gelap dari K3.
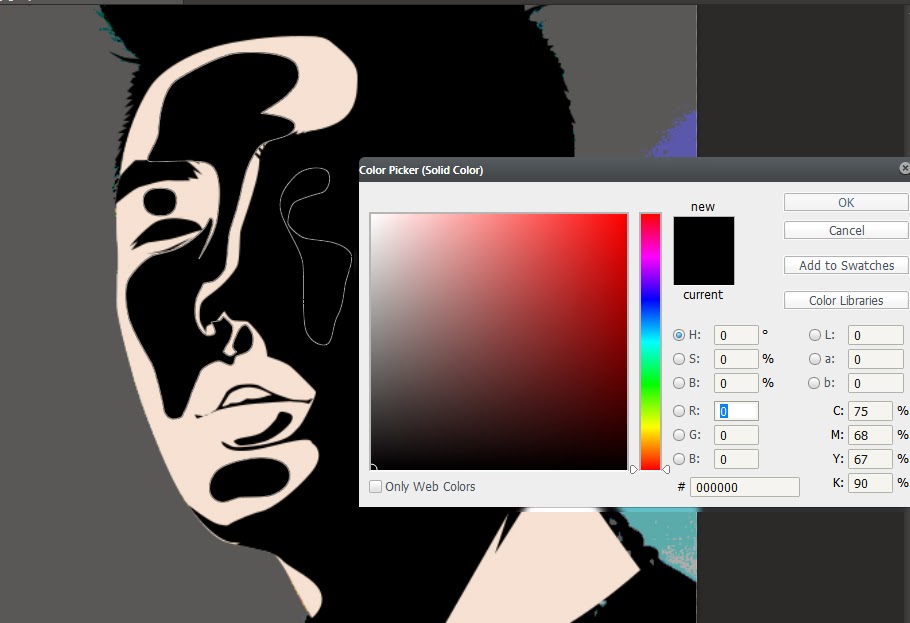 pewarnaan layer k1
pewarnaan layer k1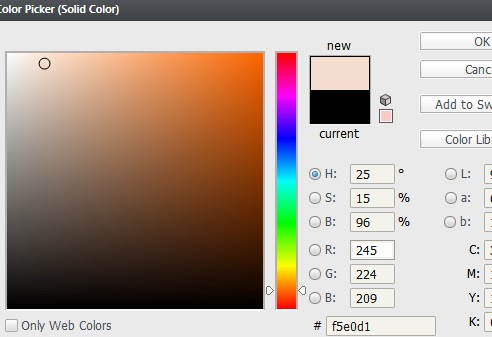
Pada proses pewarnaan layer K ini, hasilnya kurang lebih seperti ini
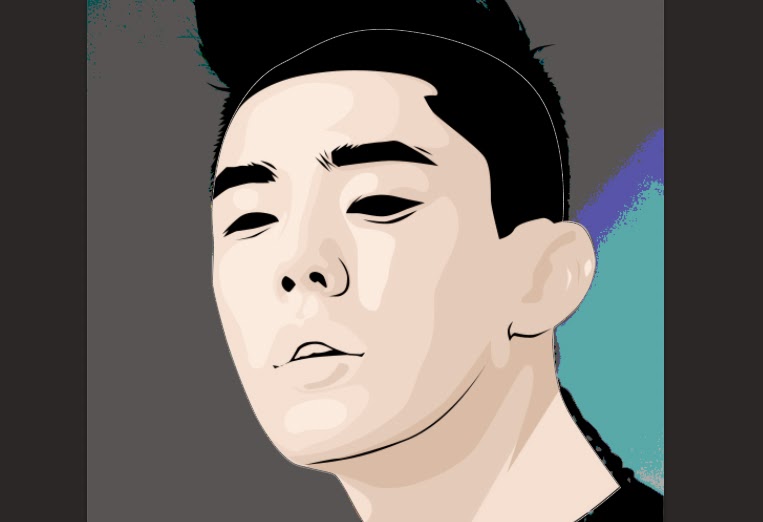 hasil pewarnaan
hasil pewarnaan
16. Berikutnya adalah membuat bibir. Pilih pen tool, dan buatlah bibir
dengan warna #dbacbb, untuk efek highlight bibir gunakan warna yang
sedikit lebih terang dari warna bibir. Sedangkan untuk layer gigi cukup
gunakan warna putih. Atur posisi layer ini agar berada dibawa layer K
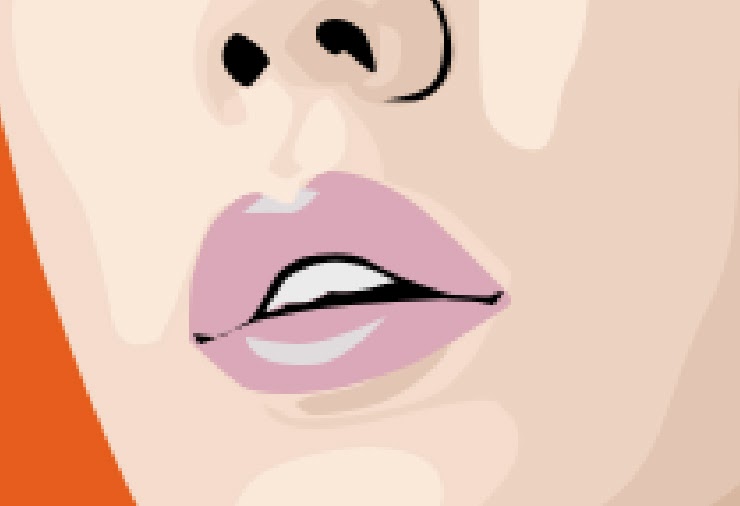
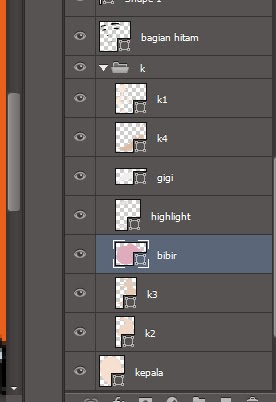
17. Klik layer bagian hitam kemudia pilih pentool. Buatlah shape untuk mata dan beri warna seperti gambar dibawah
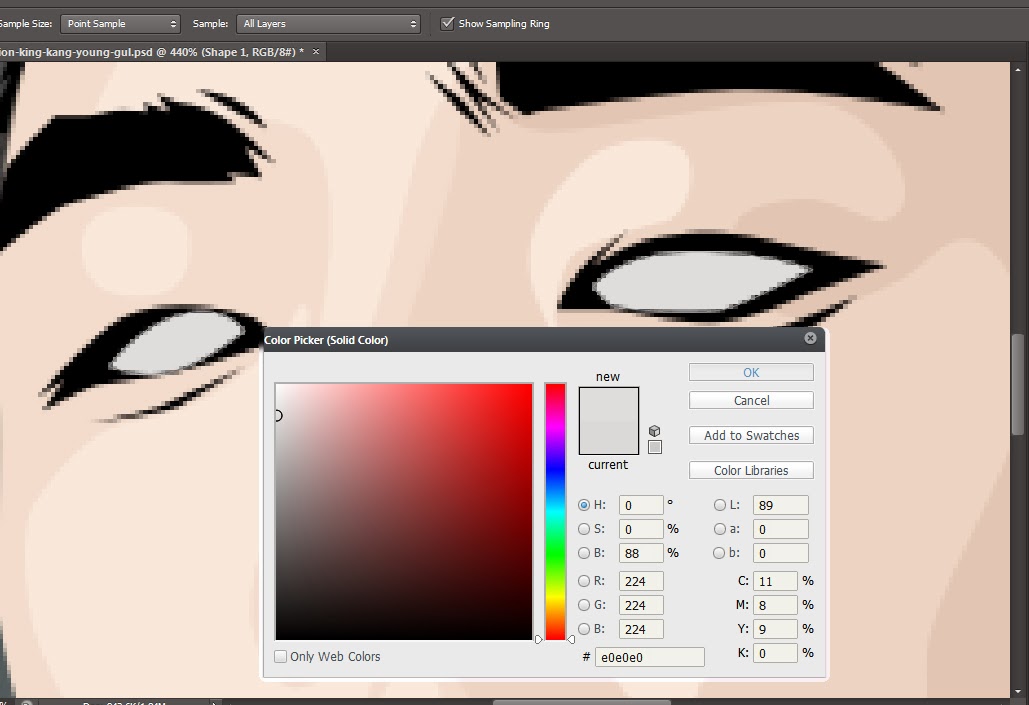
18. Buat shape highlight pada rambut dan beri warna sepert gambar ini

19. Buat layer baru dan ubah namanya menjadi garis telinga, pilih pen
tool namun ganti modelnya dari shape ke path dan buat pola seperti
gambar dibawah.
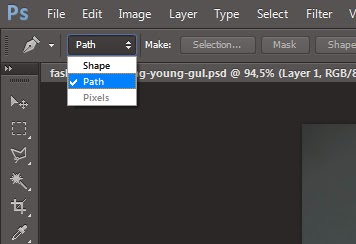

Pilih brush dengan mode hard rounded pressure size rubah ukurannya
menjadi 3 px. Pilih kembali pentool, klik kanan pilih stoke path
kemudian pilih brush dan ceklis simulate pressure lalu ok. Pada layer
yang sama buatlah bola mata dengan menggunkan brush

20. Berikutnya adalah membuat baju. Pilih pentool dengan mode shape dan
buatlah model bajunya. Klik thumbnailnya dan beri warna #131212.
Brikutnya buat shape baru dengan warna yang lebih gelap.
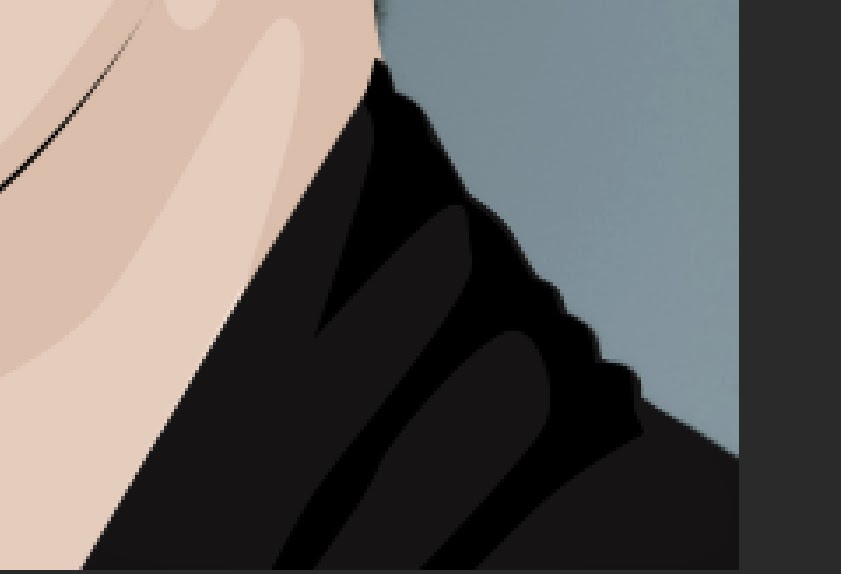
21. Buat layer baru untuk pola baju, gunakan lasso tool dan poligonal
lasso tool. Klik kanan dan fil dengan warna #cae0e7. Gunakan brush untuk
membuat garis pada pola tersebut

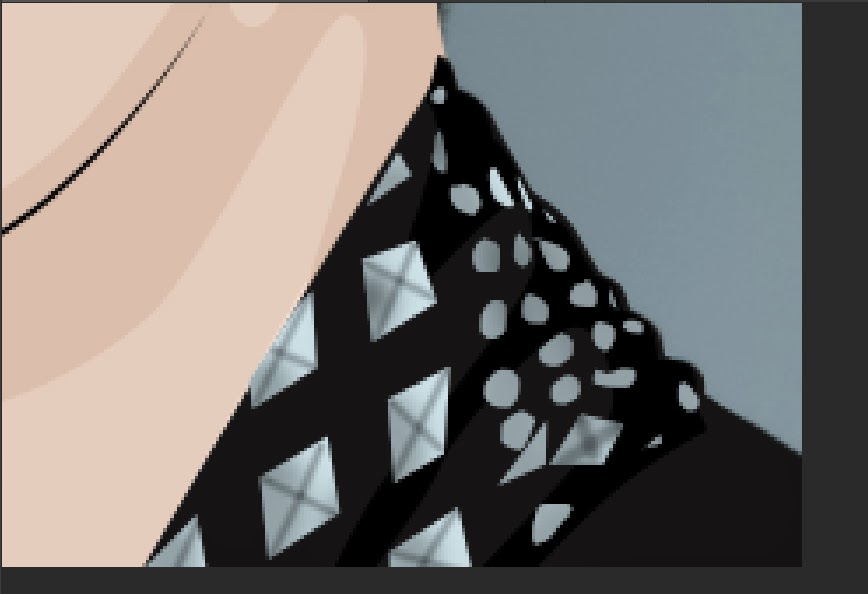
22. Hapus layer background dan background copy karena 2 layer ini sudah
tidak kita butuhkan lagi. kemudian klik kanan pada salah satu layer dan
pilih merge visible ato flatten imge. Dobel klik layer yang sudah
dimerge tadi untuk membuka layer style. pilih stroke & ubah sizenya
menjadi 2 dengan posisi inside.
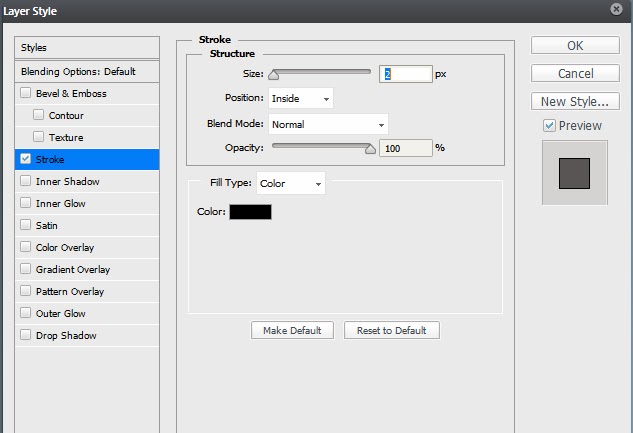
23. Buat layer baru untuk backround dan beri warna orange atau warna lain yang anda mau dengan menggunakan paint bucket.
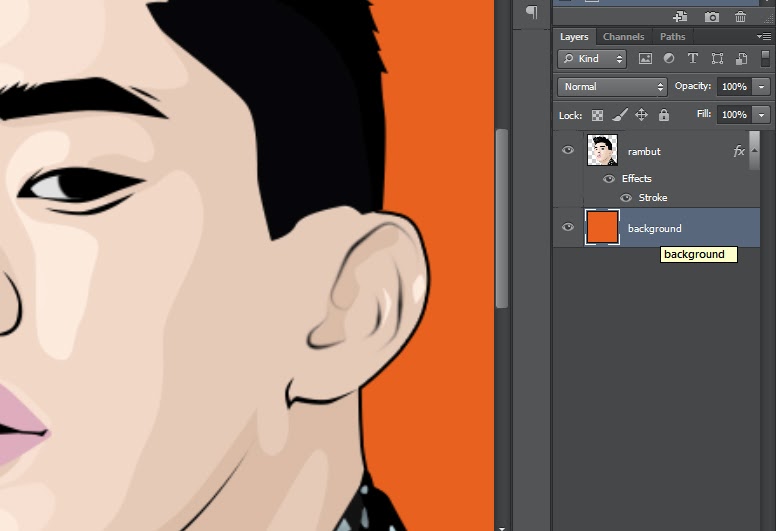
Klik layer-new fill layer-gradient. Klik gradient untuk membuka gradient
editor kemudian pilih yang red-green, ok. Rubah angle menjadi 180, ok.
Set blending layer tersebut overlay dan merge semua layer. Kemudian save
as sesuai keinginan anda.
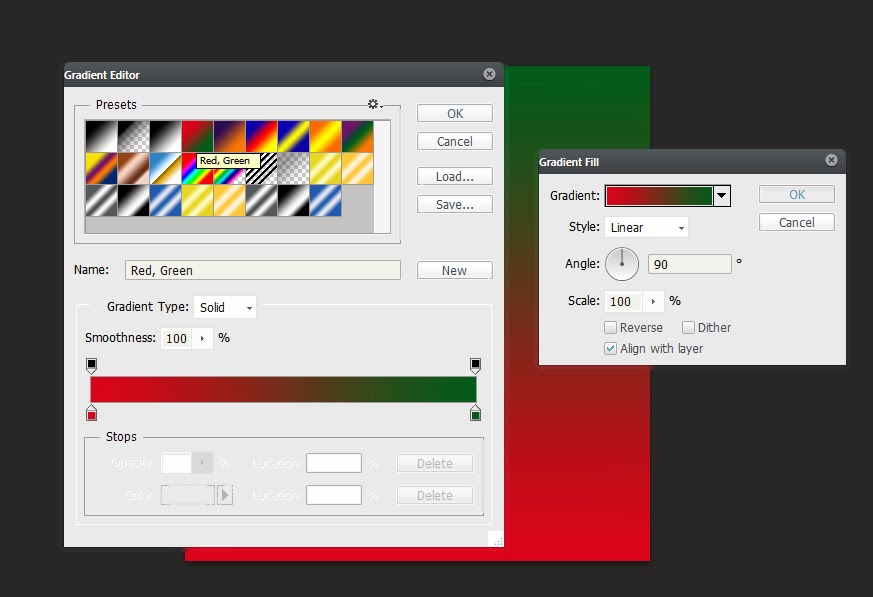

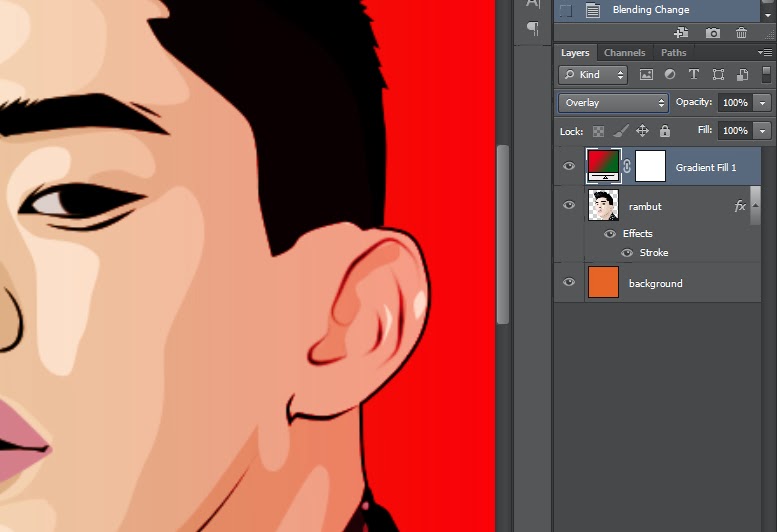
 Final Image
Final Image
Nah, mudahkan.



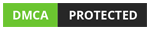





0 komentar